Visual Quality - User Rights
The module User Rights (or just Rights) is an important module in Visual Quality since this is used to specify user permission to the system for all Visual Quality users. The permissions apply to both Visual Quality and Visual Quality Web Access.
Configuring user access rights in Visual Quality is very simple and at the same time very flexible, since you can configure user permissions to each individual module and folder in the system.
This page provides detailed information about the user rights system in Visual Quality.
The Rights module
You acces the module from the User Administration panel in the navigation menu: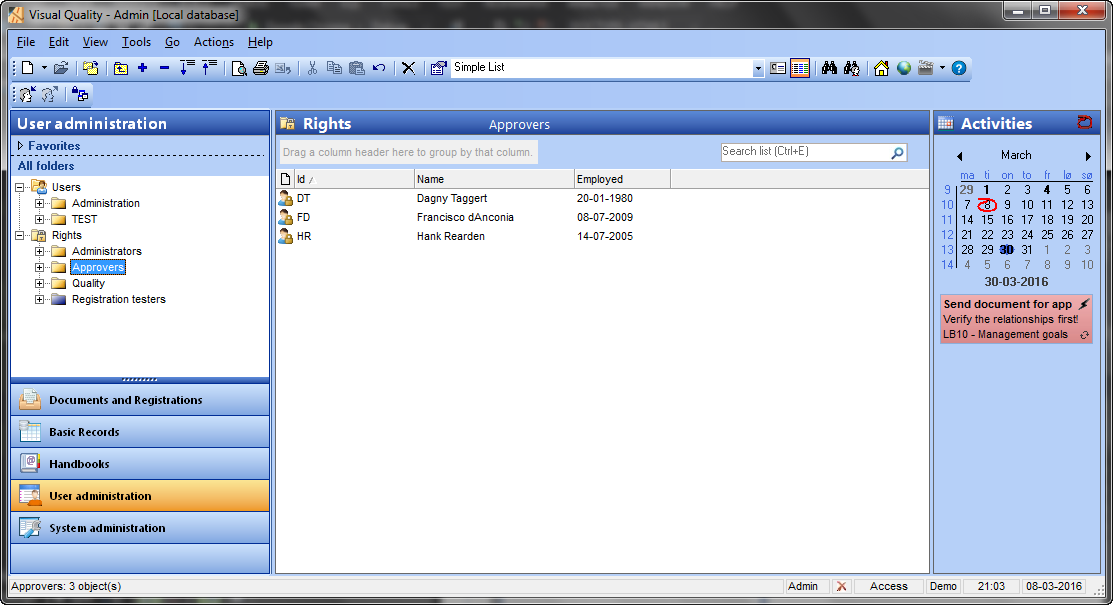
In the picture there are 4 user rights folder (user permission groups). The list to the right shows the users associated with the selected rights folder. As is the case with all other modules in Visual Quality you can create the folder structure any way you like.
Users in a rights folder
You can add users to a folder by clicking the Add User command in context menu.
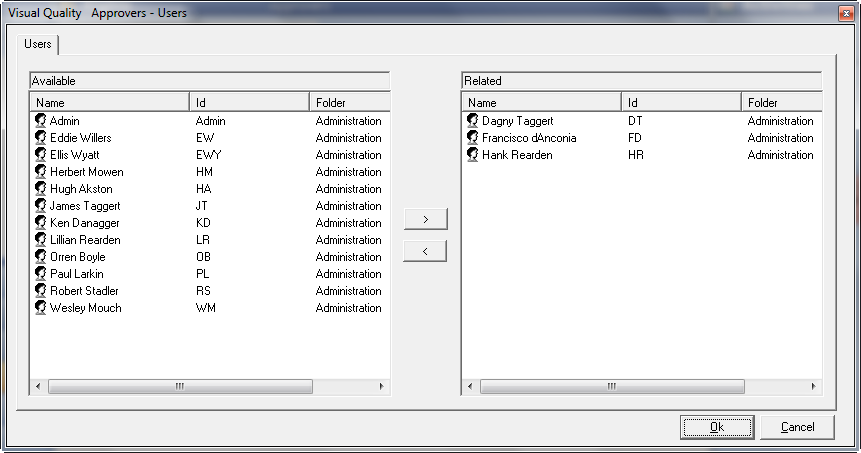
In this dialog you can add users to the selected folder by using the button> and remove existing relations to users using the < button.
Permissions for a user rights folder
You can specifiy the permissions for a user rights folder by seleting the command Permissions in the toolbar or in the context menu:
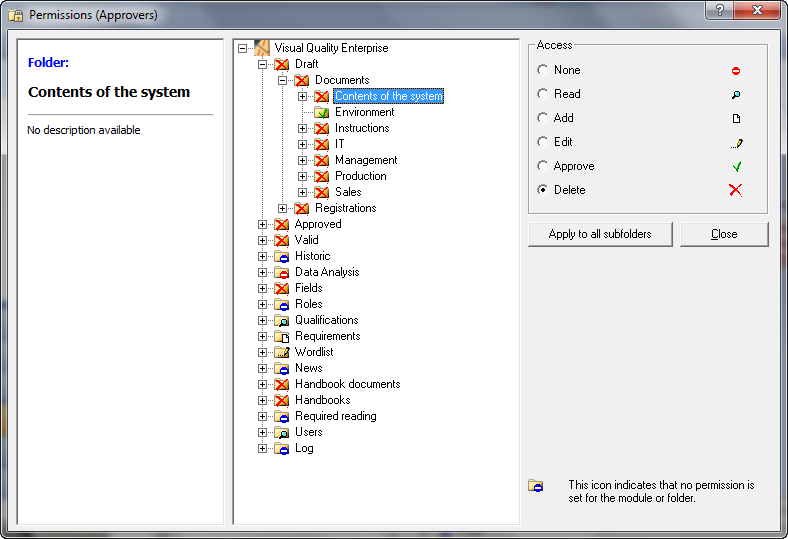
The windows shows all modules and folders in Visual Quality. Folder can have one of six different permission levels. These are shown below.
None. No access to the selected folder, hence it will not be visible in neither Visual Quality nor Visual Quality Web Access.
Read. Read access to the selected folder.
Add. The right gives permission to add objects to the selected folder.
Edit. Permission to edit the objects within the selected folder, for instance change the name of object, change its relationships, and edit document attachments.
Approve. For the Draft module this gives permission to approve documents (or registration folders) or to send documents to approval. For all other modules this permisson is identical to the Edit permission.
Delete. Permission to delete the folder and its contents.
When you select a module or a folder in the tree to the left, its permission is shows to the right in the Access group panel.
You can change the permission for the currently selected module or folder by changing the permission in the Access group panel.
For permission the following important rule applies
a folder cannot have a higher access permission than its parent folder
When assigning permissions to folder, this rule is enforced by the fact that:
- you cannot assign a permission to a subfolder which is higher that for the folder it is contained in
- you cannot assign a permission to a folder which is lower than for one or more of its subfolders
A folder may not have a permission assigned. New folders, for instance, don't have a permission assigned. These folders are shown with a special icon in the tree. A folder without a permission "inherits" the permission form its parent folder.
If you want to explicitly assign a permission for the entire folder hierarchy under a folder, you can select the permission for the folder and then click the button Apply to all subfolders.
The next section describes how Visual Quality applies the access rights system anvender to each individual user.
Access rights for a user
A user can be part of multiple user rights folders. In this case the resulting access right for the user is the maximum access right.
Example:
A user is part of two user rights folders, A and B. Folder A gives the user the permission Read to the folder X and the user rights folder B gives the permission Delete to the same folder X. Hence the user will have Delete permission to folder X.



