Visual Quality - Actions
Document actions is an important and central part of Visual
Quality. Instead of having to remember certain events and dates
in the system, create "yellow stickers" or create tasks in
external systems, like Microsoft Outlook, you can create actions
in Visual Quality and assign them to individual document
versions.
This page gives you an overview of document actions in Visual Quality.
Select a document in the list in the Draft module and choose Actions... in the context menu or in the toolbar:
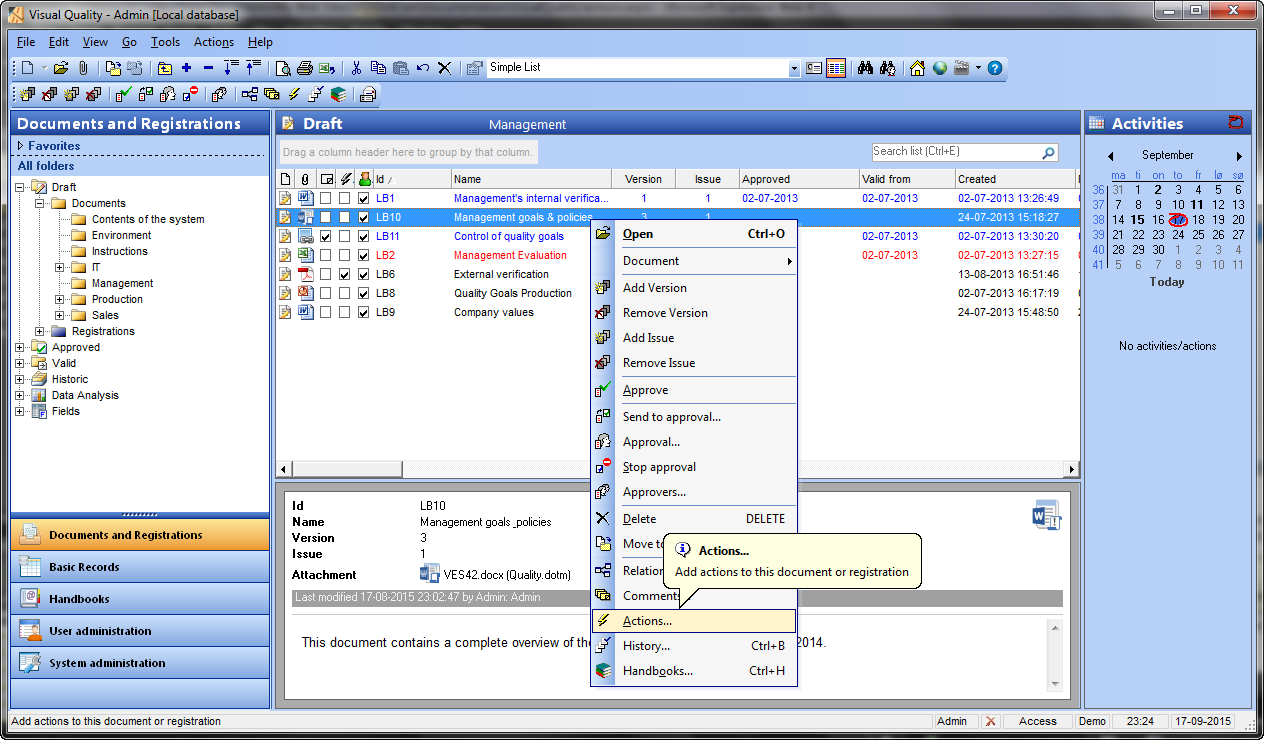
Note that the actions-column in the list is not checked since no actions exist for the selected document.
The actions list appears:
Click New in the toolbar to create a new action for the selected document. The data sheet for the new action appears:
Aktion date. Deadline for completion of the document action.
Reminder. Reminder for the document action. Visual Quality Alert Service will automatically send a reminder mail the responsible user at this time.
Responsible. Select the user who will be responsible for the action.
Action. Subject for the document action.
Description. Description of the action. Use the built-in rich HTML editor to edit the description.
After creating the action and clicking Save and Close you are returned to the list of actions for the selected document:
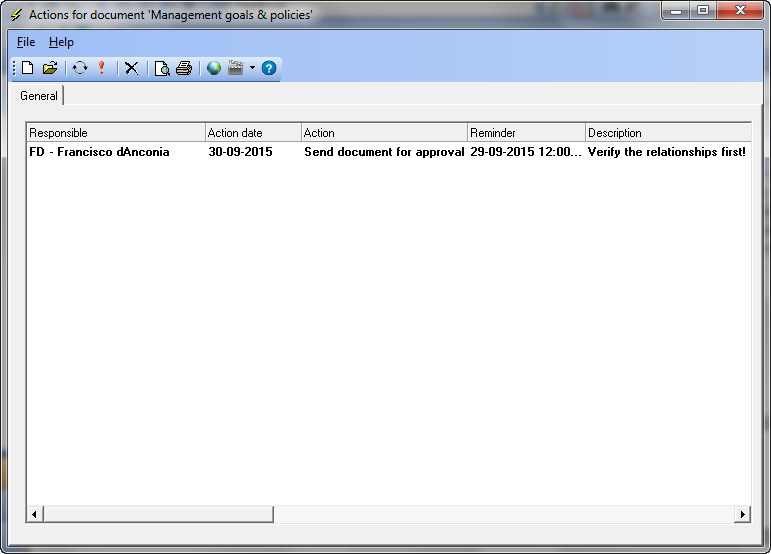
Often you would want a specific action to repeat on a regular schedule. Instead for creating multiple actions manually, you can have Visual Quality make them for you by configuring a recurrence pattern.
In the toolbar, click Make reccurent... (see the section Other commands).
In the example above, the reccurence pattern is 6 actions in total, 1 per month. Click Ok.
This page gives you an overview of document actions in Visual Quality.
Create a document action
You can create an action for any document version, regardsless of its state. Hence you can create actions in all 4 document modules: Draft, Approved, Valid and Historic.Select a document in the list in the Draft module and choose Actions... in the context menu or in the toolbar:
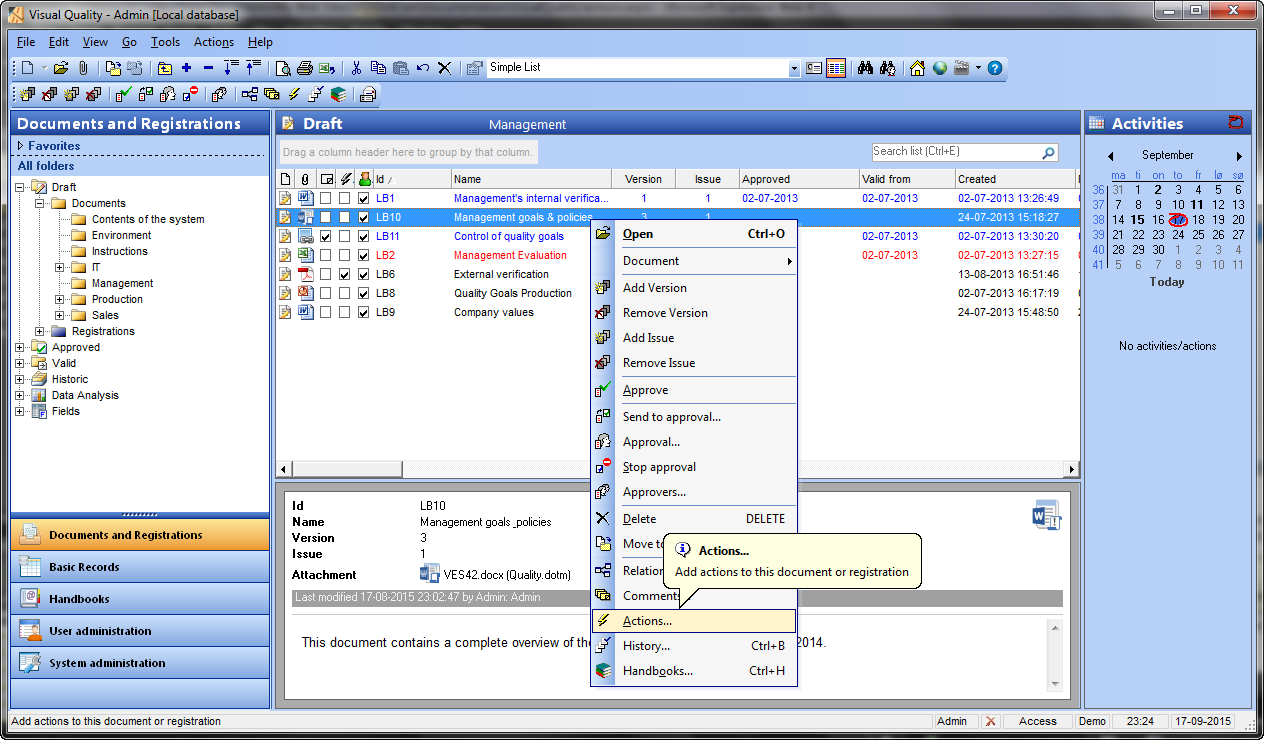
Note that the actions-column in the list is not checked since no actions exist for the selected document.
The actions list appears:
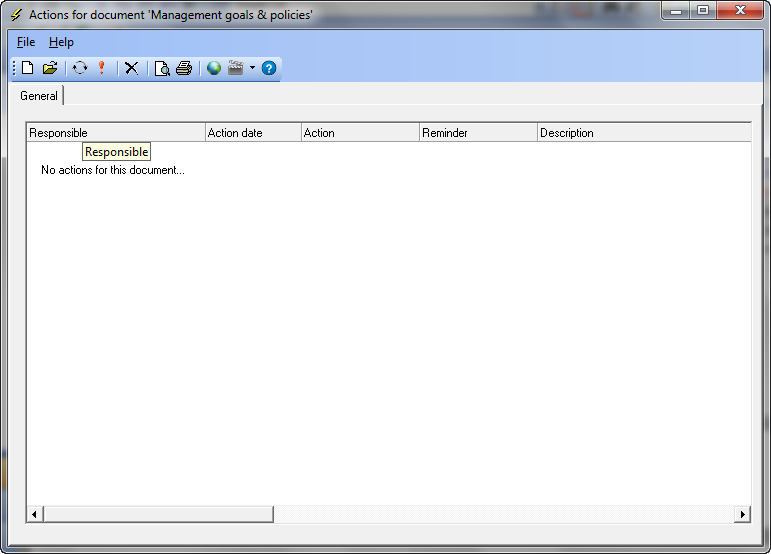 |
Click New in the toolbar to create a new action for the selected document. The data sheet for the new action appears:
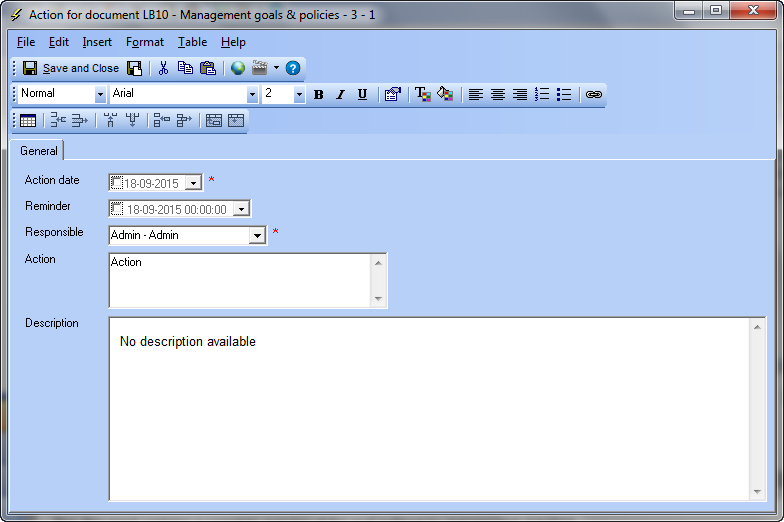 |
Aktion date. Deadline for completion of the document action.
Reminder. Reminder for the document action. Visual Quality Alert Service will automatically send a reminder mail the responsible user at this time.
Responsible. Select the user who will be responsible for the action.
Action. Subject for the document action.
Description. Description of the action. Use the built-in rich HTML editor to edit the description.
After creating the action and clicking Save and Close you are returned to the list of actions for the selected document:
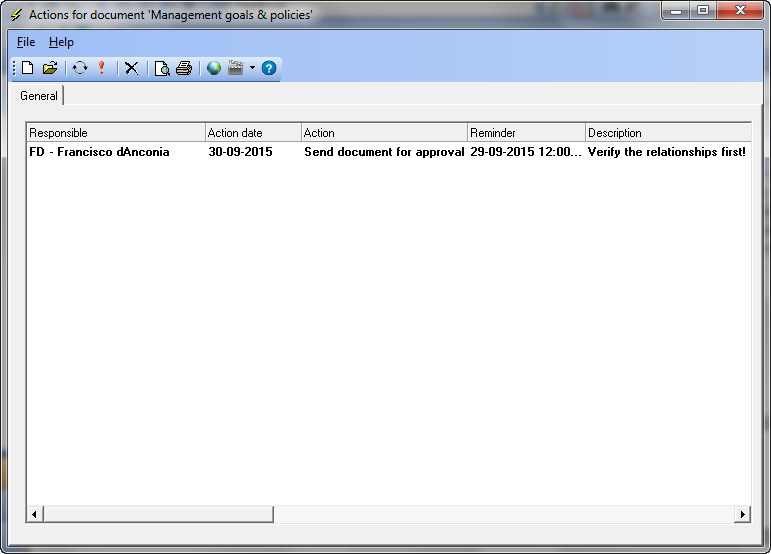
Make the action recurring
Often you would want a specific action to repeat on a regular schedule. Instead for creating multiple actions manually, you can have Visual Quality make them for you by configuring a recurrence pattern.
In the toolbar, click Make reccurent... (see the section Other commands).
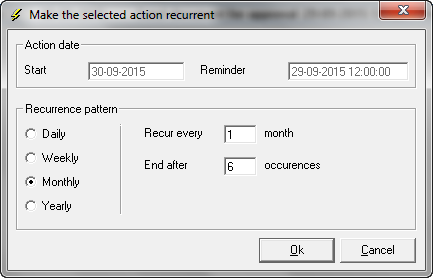 |
In the example above, the reccurence pattern is 6 actions in total, 1 per month. Click Ok.
,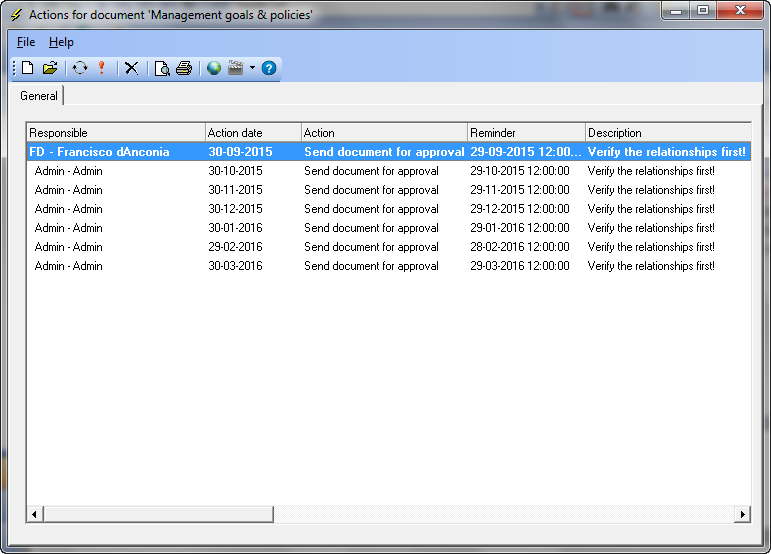 |
Set the priority for the action



