Visual Quality - Administration of folders
The contents of all modules in Visual Quality is structured using folders. Each folder contains objects, for instance users in the module Users or documents in the module Draft.
This page gives you an overview of how you manage folders in Visual Quality. The overview is general in the sense that it applies to all modules in Visual Quality.
The screenshot below shows the module Users in Visual Quality.
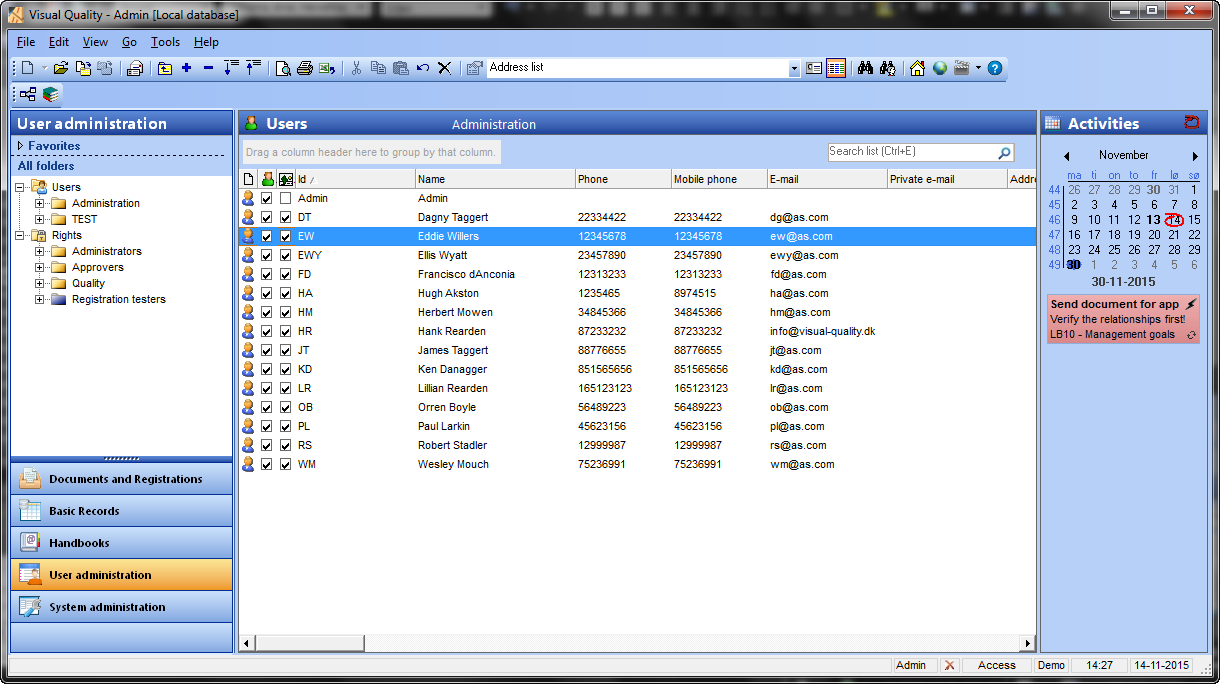
As you can see the navigation panel to the left is divided into two sections: at the top, Favorites and below this the folder structure for the User module.
Favorites contains the current user's personal favorite folders, i.e. folders which the user often uses. Favorites are described in more detail here.
Creating a folder
To create a new folder under the selected (or current) folder or under the current module (in the example represented by the root folder, Users), select the command New -> Folder. Hereby a subfolder is created and you can provide a name for it:
 |
After you have provided a name and pressed Enter, the folder is saved.
Renaming a folder
You can change the name for a folder by selecting it and pressing F2 or selecting Rename in the context menu. After you have provided the new name, press Enter to save the change.Properties for a folder
Select a folder and choose Properties in the toolbar. A dialog showing the properties for the selected folder appears::
 |
Here you can provide a description for the folder. This will be shown as tooltip for the folder in both Visual Quality and Visual Quality Web Access.
Deleting a folder
You can delete a folder by clicking the Delete command in the toolbar.Note that if the folder contains objects or subfolders it cannot be deleted.
Moving a folder
You can move a folder to another location in the folder structure by selecting Move folder in the toolbar. All folders for the module are shown:
 |
In this dialog you can select the folder you wish to move the selected folder to.
Note that the folder's content, i.e its sub folders and objects are moved to the new location as well.
Adding a folder to Favorites
You can add a folder to your favorites by selecting Add folder to favorites in the context menu.See the section Favorites for more information.



