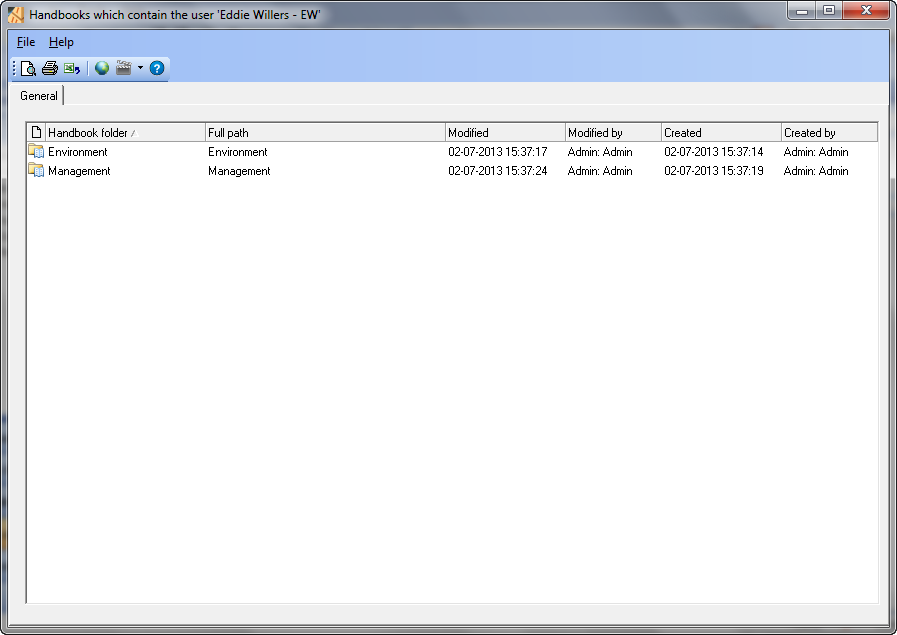Visual Quality - Users
The module Users is an important module in Visual Quality since this is where you create and maintain the users who should have access to the quality management system. Creating a user allows the user to access Visual Quality and Visual Quality Web Access. The actual access rights are administrated in the module User Rights.
The screenshot below shows the module Users in Visual Quality. This module can be accessed from the User Administration panel in the navigation menu.
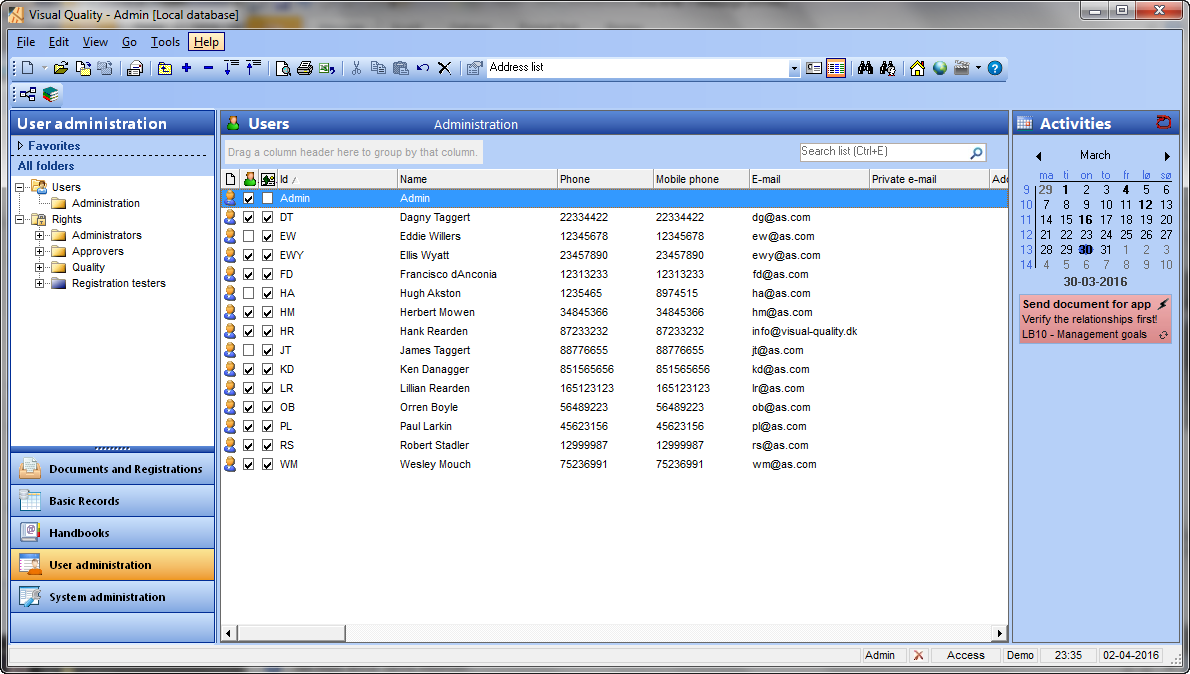
Creating a user
You can create a new user in the selected folder by clicking New in the toolbar. The data sheet for the new user is shown.The General tab
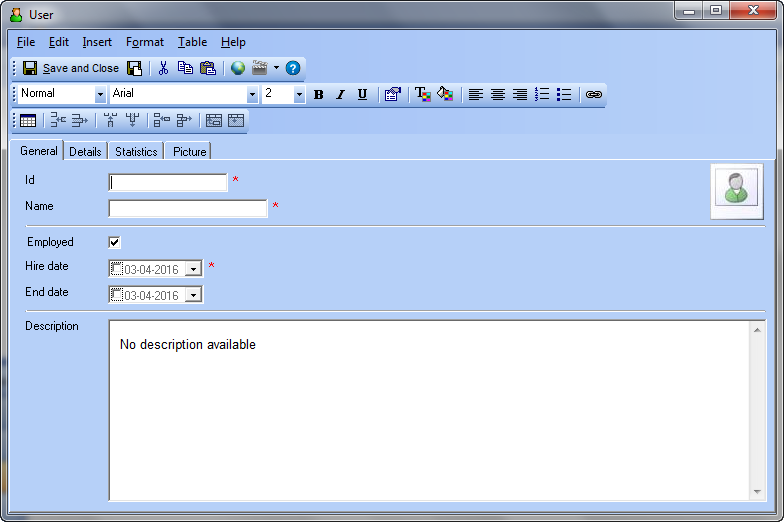
Id. Id for the user, for instance the users initials. This is unique for the user, hence two users cannot have the same Id.
Navn. The user's full name.
Employed. Specifies whether the user is employed or not.
Hire date. Hire date for the user.
End date. If not employed the end date is the date when the employment was terminated.
Description. Description of the user. Use the built-in HTML editor for this.
The Details tab
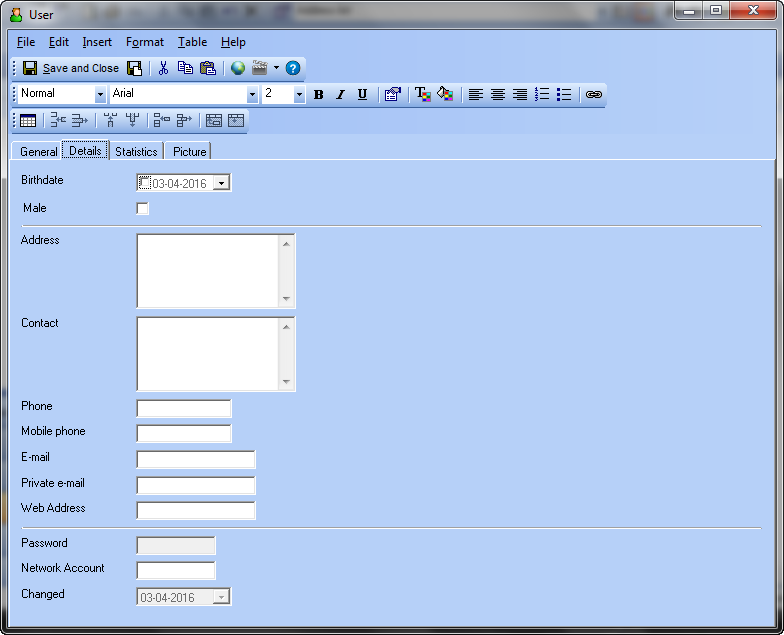
Male. The user's gender (male if selected).
Address. The user's full address.
Contact. The user's contact information.
Phone. The user's phone number.
Mobile phone. The user's mobile phone.
E-mail. The users email address.
Private e-mail. The users personal email addres.
Web address. E.g. the user's page on the intranet or one a social network/website.
Password. The user's password to Visual Quality and Visual Quality Web Access.
Network account. The users name on the network, i.e. the login that the user uses to log on to the domain. If specified this will be used to automatically log the user in to Visual Quality Web Access (unified login).
The Statistics tab
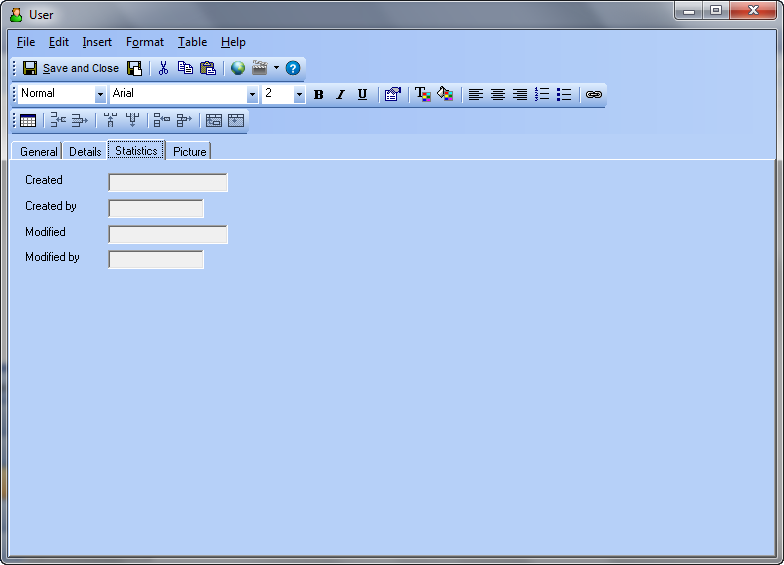
You save the data for the qualification by chosing the command Save and Close in the toolbar.
Esc cancels your changes and closes the window.
The picture tab
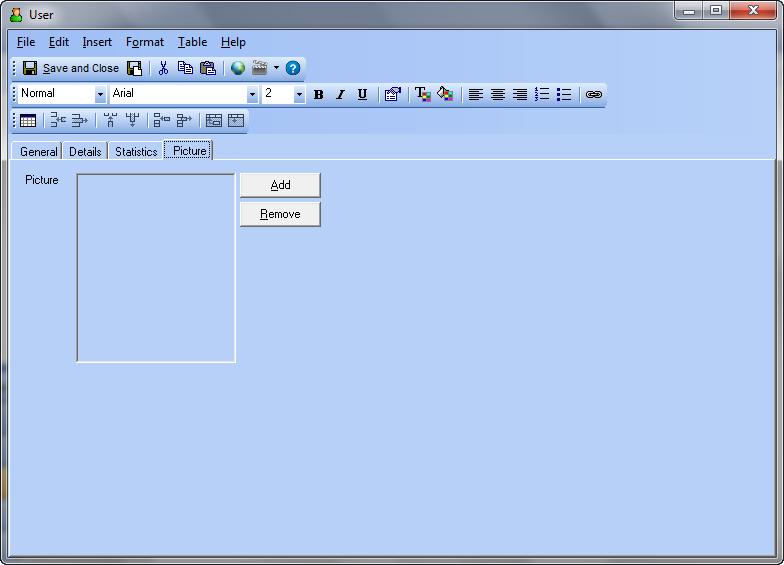
You save the data for the user by clicking the command Save and Close in the toolbar. Esc discards your changes and closes the dialog.
Editing a user
You open the data sheet for the user by chosing the command Open in the toolbar.Deleting a user
You cannot delete a user. Rather, clicking Delete in the toolbar sets the user's status to not employed.Create relations to Roles and Qualifications
Click the command Relationships in the context menu for the selected user to create relations to Roles and Qualifications: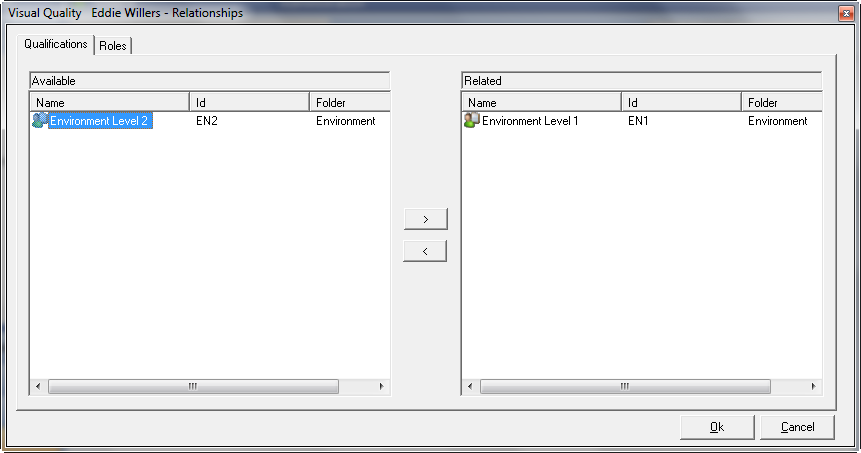
In this dialog you can create relationships to roles and qualifications for the selected user using the button > and remove existing relations by selecting them in the list to the right and click the button <.
Required reading
As mentioned on the page Required reading you can add users to handbook folders.In the user module you can see which handbooks the selected user is part of by selecting the command Handbooks in the toolbar: