Overview of Visual Quality Enterprise
Visual Quality Enterprise has been designed to support
paper-based as well as electronic/digital quality- and environmental
management systemts.
With Visual Quality Enterprise you can:
-
Create and manage documents and registrations in folder structures of your own choice
-
Create and manage life cycles for documents and registrations
-
Create and manage registration forms, registration databases and registration workflows, assign approvers to workflow steps, configure emails and notification for users of workflows
-
Define and maintain references between the different objects in Visual Quality Enterprise
-
Define requirements, qualifications, roles and users
-
Create comments for documents and document actions
-
Create and maintain electronic handbooks with documents and registration forms
-
Analyze, filter and sort registration data and export to Microsoft Excel for further analysis
-
Export all lists and data in the system to Microsoft Excel
-
Insert document data (e.g. name and version) from the system directly into Microsoft Word documents
-
Administrate rights to all modules and folder for the individual user or group of users
-
Create and maintain news in the quality management system
The list above is far from complete, but it gives you a quick overview of what Visual Quality does. This page goes a bit deeper into some of the features in the list and provides a quick introduction to some of the most important features.
Visual Quality, Web Access, Alert Service and Configuration Utility
Visual Quality Enterprise consists of Visual Quality, a Windows (or desktop) program with which you create maintain your quality and environmental management system, Visual Quality Web Access, a web application for all end users of the system and Visual Quality Alert Service, a Windows service which is installed on the server and which monitors the entire system and notifies its users about events in the system and when they need to take some kind of action.Finally, Visual Quality Enterprise contains another Windows program, Visual Quality Configuration Utility, which is used to configure Visual Quality on both client machines and on the server machine.
Users of Visual Quality are typically administrators, quality managers and users who contribute to the maintenance of the quality management system, like for instance creating documents and registration forms and databases or participate in the approval process for these.
Users of Visual Quality Web Access are the end users of the quality management system. The web application show only the valid version of the documents which the user is allowed to see. The web application is also used to create registrations (based on the forms created in Visual Quality) and it controls the workflow process for registrations.
Visual Quality Alert Service is a service which runs under a specific user typically on the server in a client/server setup.
Visual Quality Configuration Utility is typically run by the same user as Visual Quality is run under, both on the client machines and on the server machine.
The following sections give you a quick overview of the four programs which represent Visual Quality Enterprise.
Visual Quality
You find Visual Quality in the Windows Start menu. After you have logged in, Visual Quality's main window is shown: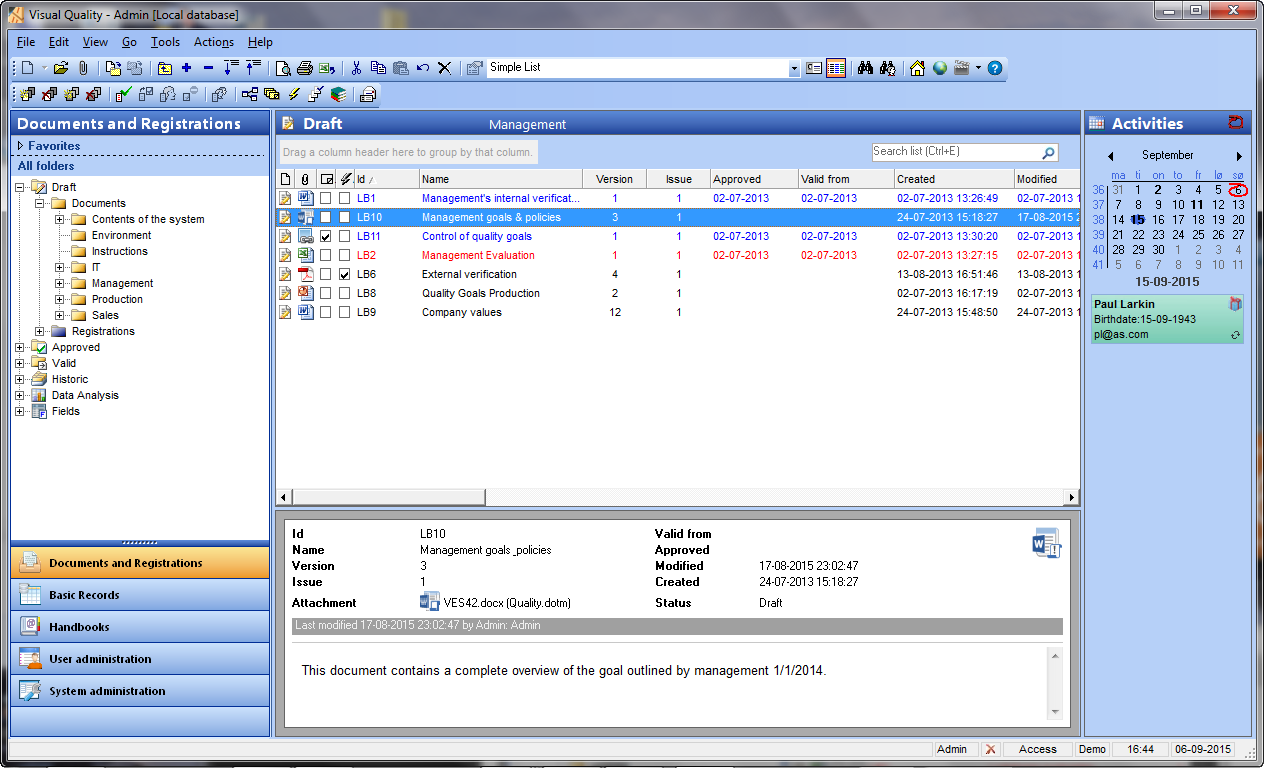
Below the list is the reading pane, which shows detailed information about the object selected.
To the right of the list is the Activity panel. This contains a calendar which you can navigate in. Dates with activities are shown in bold. If you select such a date in the calendar, the related activities are shown below the calendar. By double-clicking an activity, for instance a document action, the data sheet for the related object is shown in a new window (the document action in the example).
At the top of the main windows you see the menu bar and the toolbars for the current module. The commands in the menu bar and in the toolbars are enabled/disabled depending on the selected folder in the navigationpanel or the selected object in the list. Further, all folders and objects have their own context menu with the most used commands:
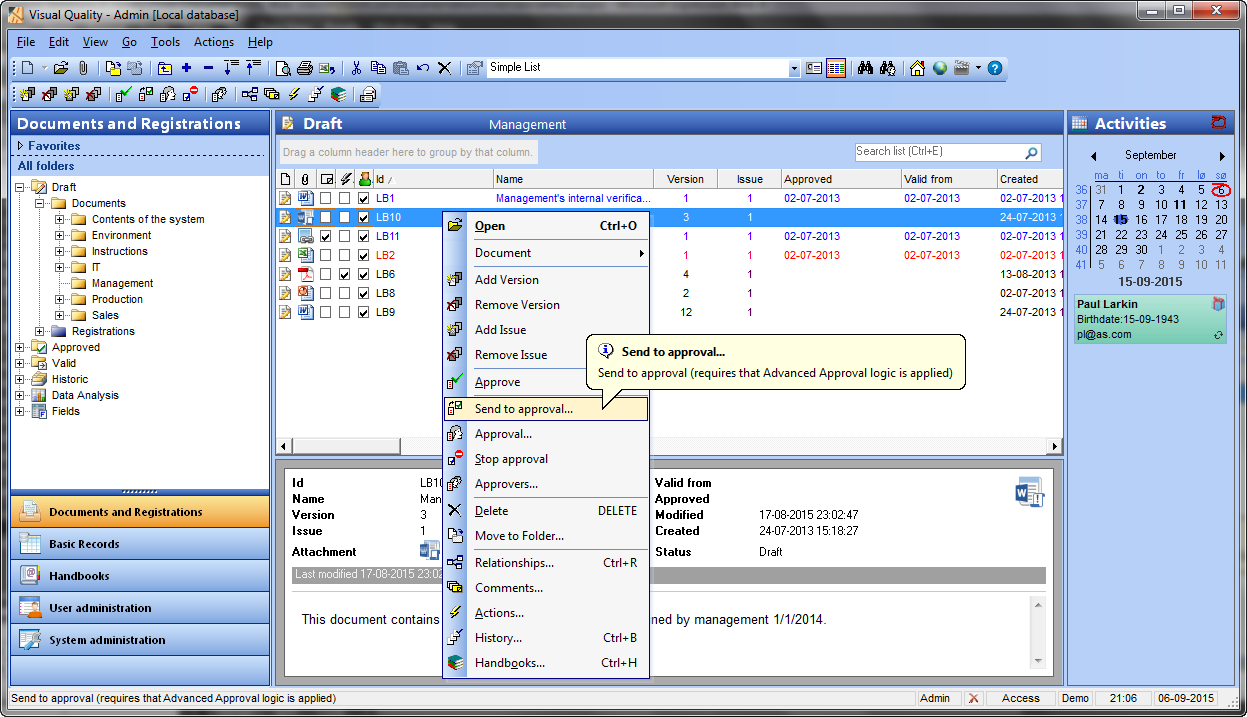
In the bottom of the main windows you have the status bar. This is devided into the following panels:
| Panel | Content |
| 1 | Help text for the selected command in menus or toolbars, or description of the selected folder, etc. |
| 2 | Id for the current user |
| 3 | User access right for the selected folder (Delete, Approve, Edit, Add, Read og None) |
| 4 | Current database. Doule-click to change to another database |
| 5 | Current time |
| 6 | Current date |
Visual Quality
Web Access
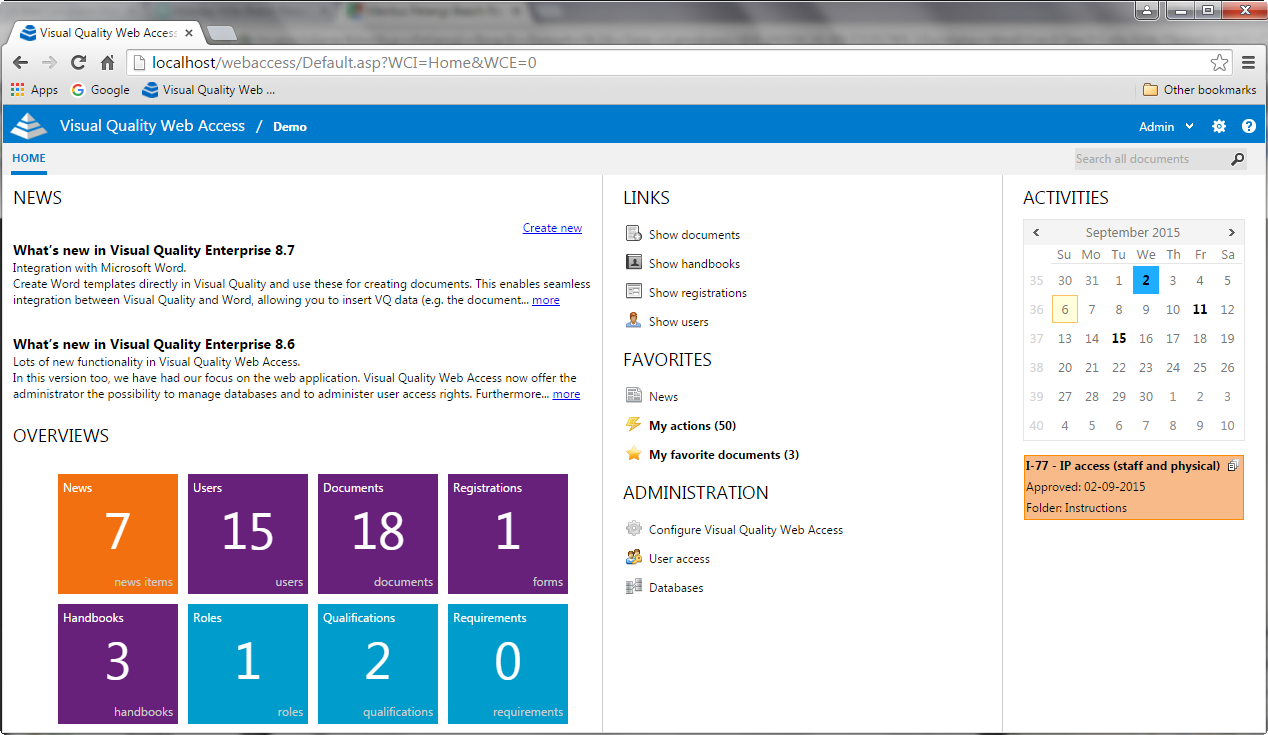
The start page is divided into 3 sections. The first section (to the left) shows news and from here it is also possible to create news items. Below the news area, the Tiles area gives an overview of the number of folders in each module in the system.
The second section contains groupings of links: Links, Favorites and Administration. The last group is only available to users who are administrators (i.e. members of the Administer user access group).
The last section shows the Activity panel. This offers the same functionality as the one in Visual Quality, see the previous section.
All links on the Start page direct you to the different folders in the Workspace which is shown below.
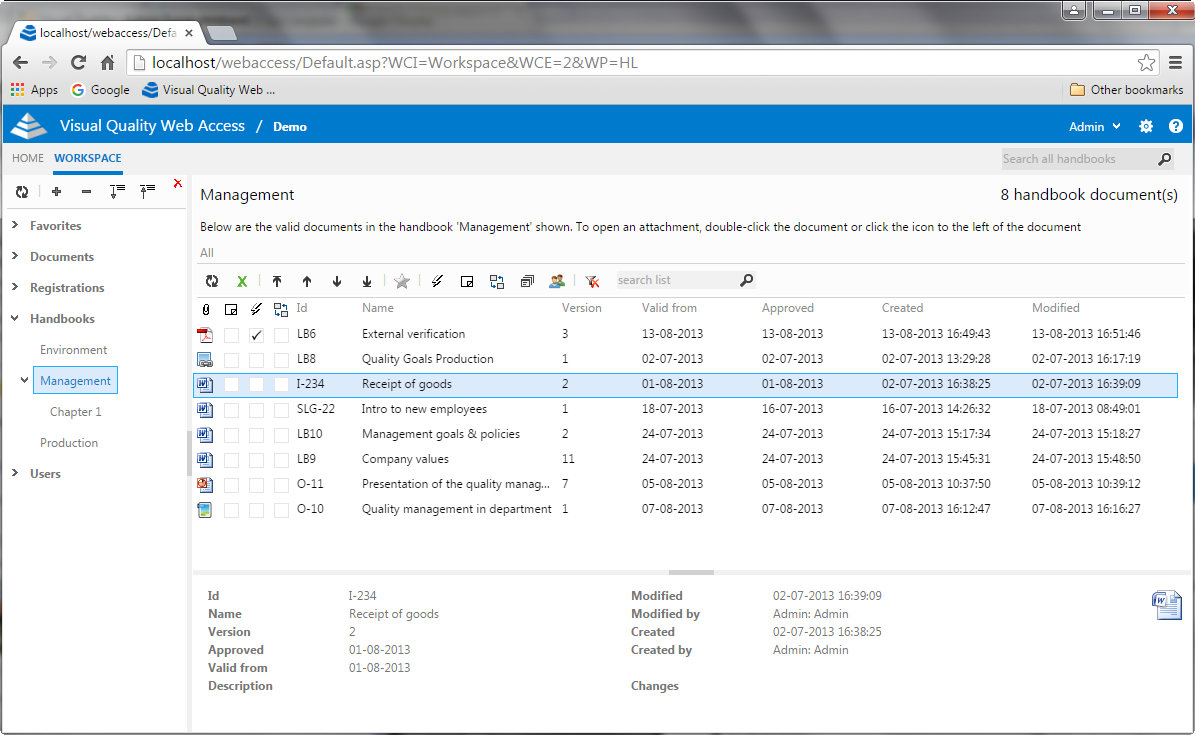
The workspace is divided into 2 sections. To the left you see the navigation panel which shows all modules (and their folders) which are activated for Web Access. Further, the panel shows several popular and often used links under Favorites. The navigation panel contains a toolbar with commands for the selected module or folder.
The other section shows the object within the selected folder. In the example above all the valid documents (or document versions) in the handbook Management are shown. For the selected document, the reading panel below shows more details. This section also contains a toolbar with the most relevant and often used commands for the selected object in the list. Further, the objects have their own context menu. You can access this menu by right-clicking the object in the list.
Visual Quality Alert Service
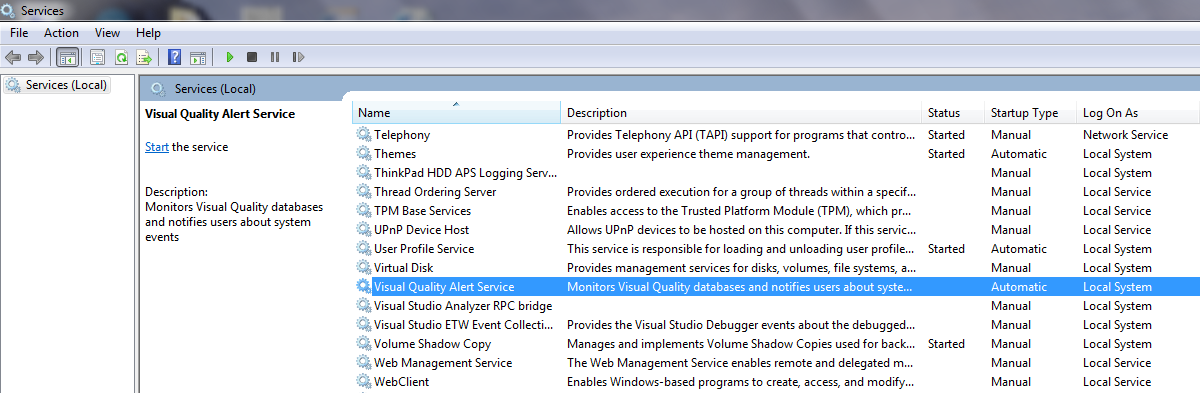
For a more detailed introduction of Visual Quality Alert Service click here.
Visual Quality Configuration Utility
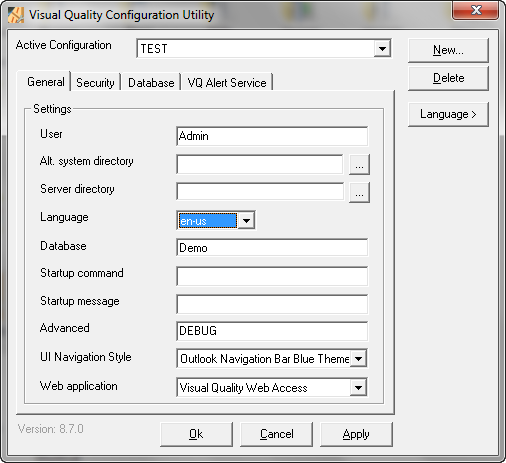 |
As shown Configuration Utility contains 4 tab pages, which allow you to configure Visual Quality on the computer. For more details, click here.



