Visual Quality - Documents
Visual Quality allows you to create and structure different types of documents:
- System documents. Quality management documents, procedures and instructions
- Registrations. For instance, deviations, error reporting, complaints, etc.
The first type of documents is created and maintained under the root folder called Documents.
In Visual Quality, a registration is represented by a Registration Folder. Registrations are created and maintained under the root folder called Registrations.
Each document and registration folder is automatically controlled through a life cycle in which each version of the document or registration is created in the module Draft, and ends up in the module Historic. Between these two states it is approved and the approved version can be found in the module Approved. Of the approved versions of a document or a registration folder, there will always be one which is Valid - this version can be found in the module Valid.
Registration folders and their content, Forms and Data Structures (or databases) are described in a separate section, Registrations.
This page describes all 4 document modules with special focus on the module Draft, since this is the operational module where you create, maintain and approve documents.
Draft documents
The screenshot below shows the Draft module in Visual Quality. As you can see, this module can be accessed by selecting the panel Documents and Registrations in the navigation menu to the left.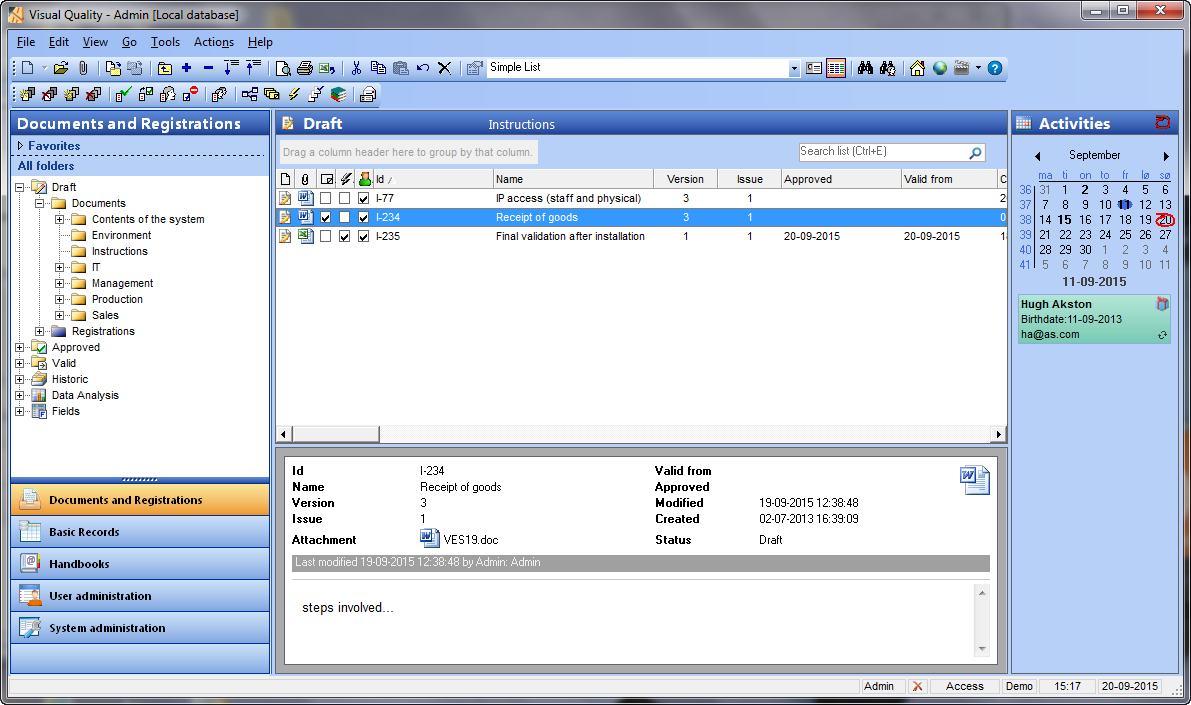
As it is the case for all modules in Visual Quality, the folders you create in the navigation structure to the left can be organized into any strucure you wish, see the section Administration of folders.
Creating a document
You can create a new draft document within the selected folder by choosing New in the toolbar (see the section General commands).The data sheet for the new document appears. As the picture below shows, it contains 4 tab pages.
General
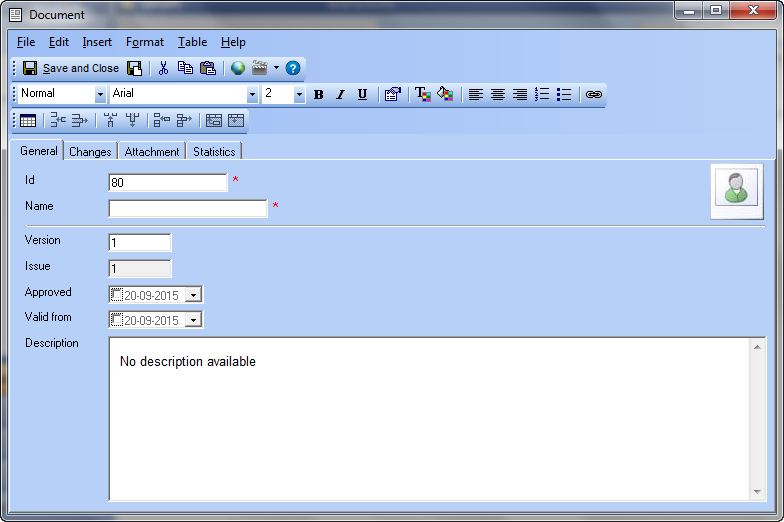
Id. Id for the document. Required. This is unique for the document, hence two documents cannot have the same Id.
Name. The document's name. Required.
Version. The document's version. When creating a new document you can specifiy the initial version. Subsequently it is read-only since this will be maintained by Visual Quality.
Issue. By default this will be 1 for all newly created documents.
Approved. Date for the approval. When the approver of a document approves it, the approval date will be set to this by default.
Valid from. Valid from date for the approved version of the document. When the approver of a document approves it, the valid from date will be set to this by default.
Description. Description of the document. You use the built-in HTML editor for formatting the description.
Changes
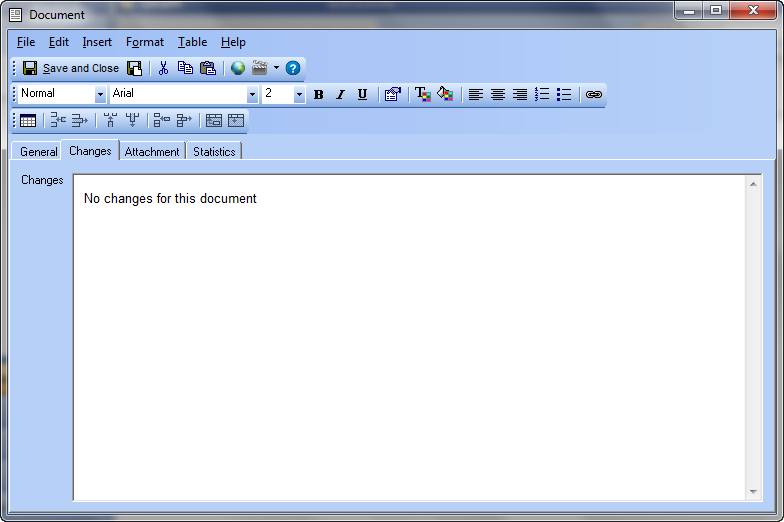
Attachment
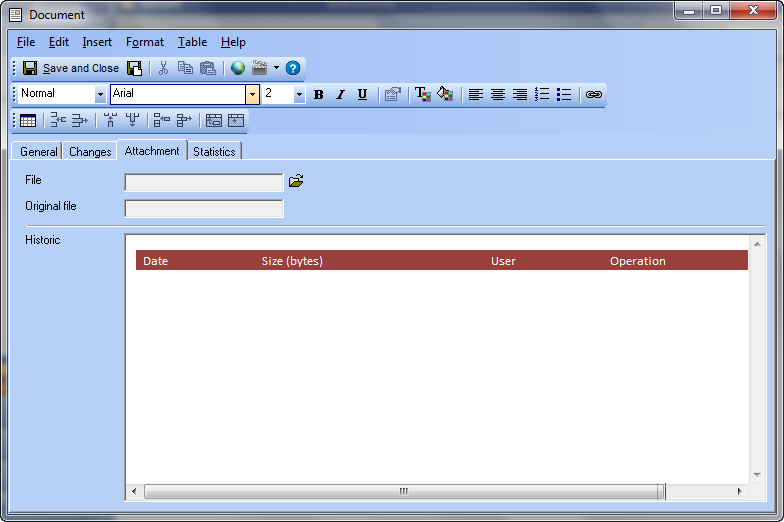
All the data on this tab page are read-only and they are all missing in the above picture, since this is a newly created document which doesn't have an attachment yet. For an existing document the tab page could look like this:
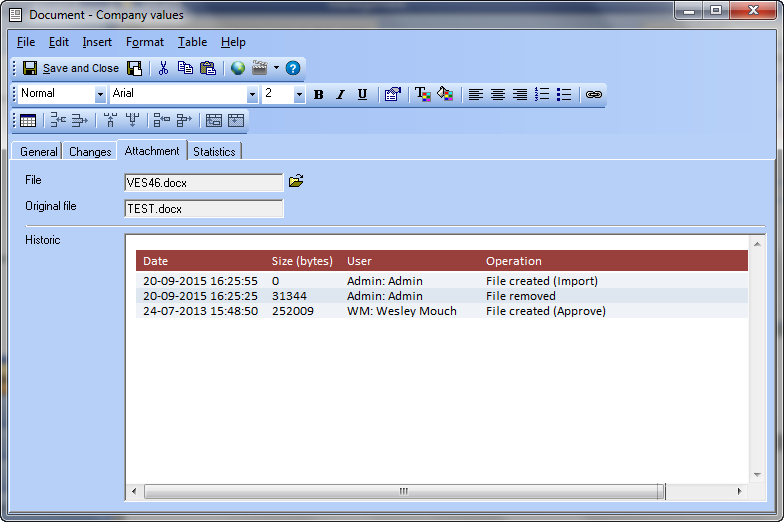
The field Historic lists all the operations which have been done to the document's attachment.
Statistics
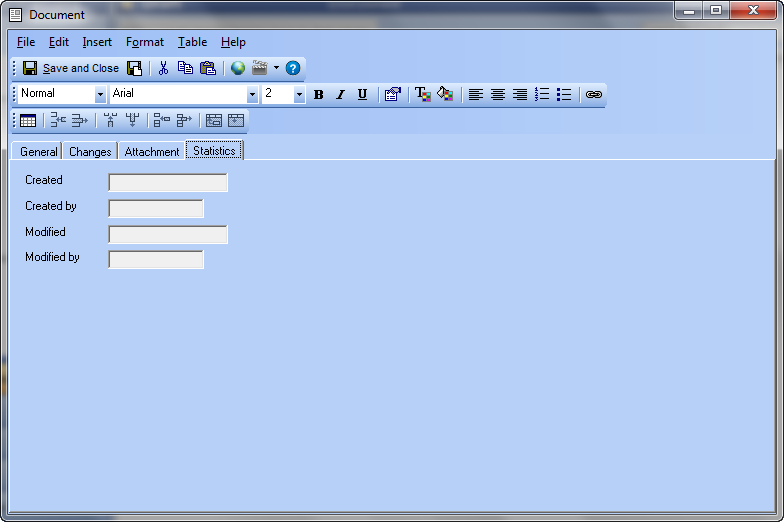
The 4 fields on this tab page are read-only and will be filled out when the document is saved. Below is a screenshot from an existing document.
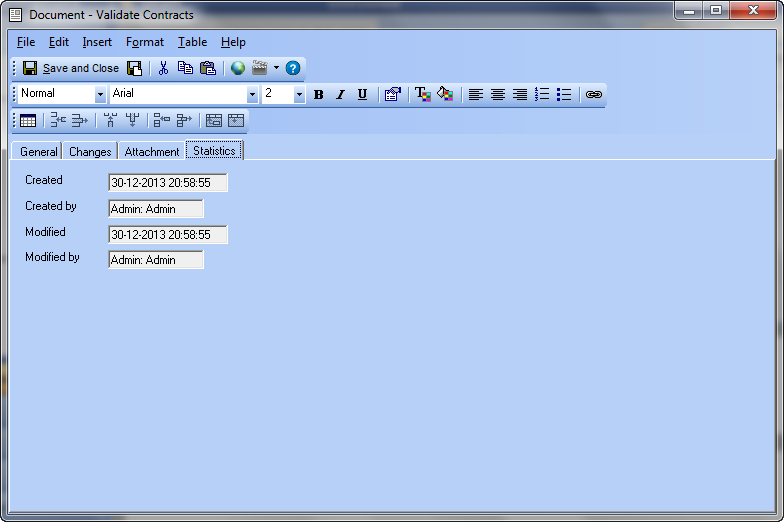
You save data for the document by using Save and Close in the toolbar. Using the Esc key you discard your changes and close the data sheet for the document.
Editing document data
You can open the data sheet for a draft document and edit its data by using the Open command in the toolbar or in the document's context menu (see the section General commands).Create an attachment to a document
There are 3 ways to create an attachment to a document in Visual Quality. These are:a. Create a file as attachment
As shown below you can create attachments directly from the Draft module. Visual Quality supports the listed files types for this. If you want to create an attachment you can create the file outside Visual Quality and then import it, see the next paragraphs.
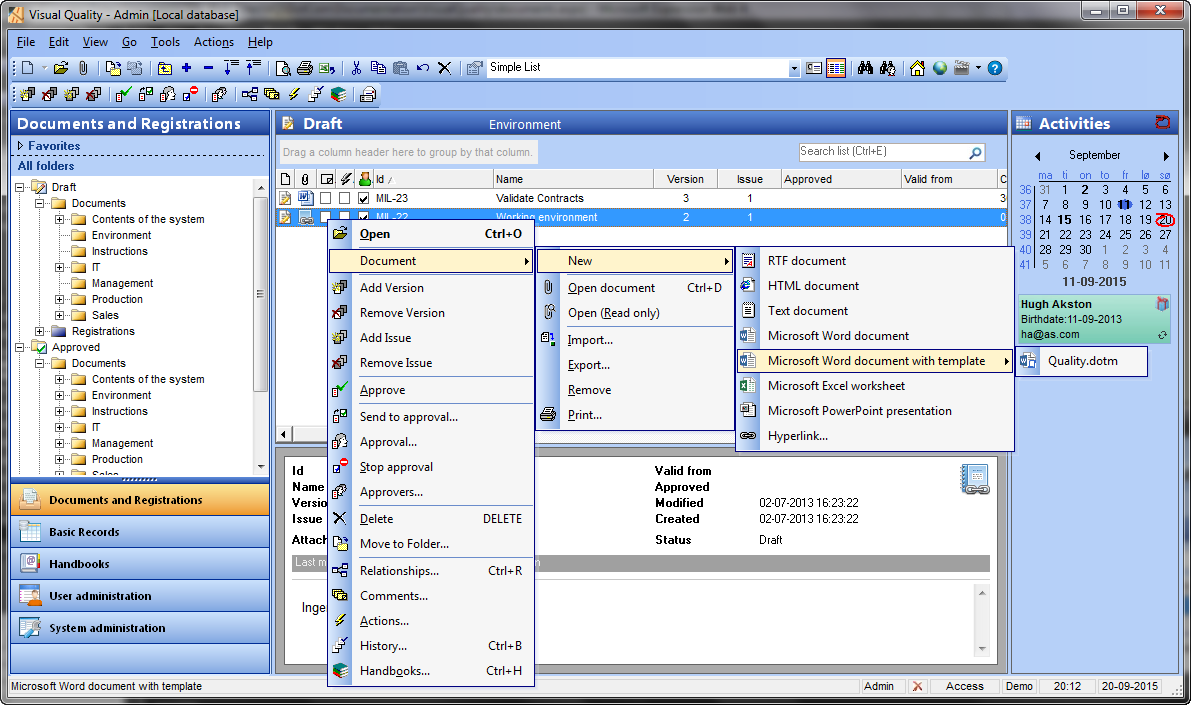
If you select a file type in the menu, Visual Quality will create an empty file and attach it to the selected draft document in Visual Quality.
In case the document already has an attachment, this will be overwritten with the new file.
b. Import a file
This video shows how to import a file into a draft document in Visual Quality.
In case the document already has an attachment, this will be overwritten with the new file.
c. Drag 'n' Drop a file to Visual Quality
If you already have created a file which want to use in Visual
Quality, this option is the easiest, since it both creates a
document in Visual Quality and attaches the file to it.
Open Windows File Explorer so that both this and Visual Quality
are visible on your screen. Select a document folder in Visual Quality
and drag the file from Windows File Explorer to the list of
documents in Visual Quality and drop the file over the list.
Hereby a new document is created within the selected folder,
with the file as attachment and the data sheet for the new
document is displayed.
All properties for the file, like its description and name are
automatically copied over to the document's data sheet.
Remove attachment from a document
As the screenshot shows you can remove an attachment by choosing Remove in the document's context menu.Export attachment for a document
As the screenshot shows you can export an attachment by choosing Export... in the document's context menu.Print attachment for a document
As the screenshot shows you can print an attachment by choosing Print... in the document's context menu.Add version
You can create a new version of a draft document by choosing Add version in the context menu. A copy of the selected document version is created. This document's version number is 1 greater than the maximum version number for the document.Remove version
You can remove a draft document version by choosing Remove version in the context menu. Note that the last draft version of a document cannot be deleted.Add issue
You can create a new issue of a draft version of a document by choosing Add issue in the context menu. A copy of the selected version is created. This has the same version number and its issue number is 1 greater than the maximum issue number for the same version number.Remove issue
You can remove an issue within a document version by choosing Remove issue from the context menu.Delete document
You can delete all document versions and issues by choosing Delete from the context menu. Note that you cannot delete a draft document if one or more approved versions of it exist.Email a document
If you use Microsoft Outlook as your email client, you can email a document by selecting Send... in the toolbar (see the section Other commands). A new email message is created: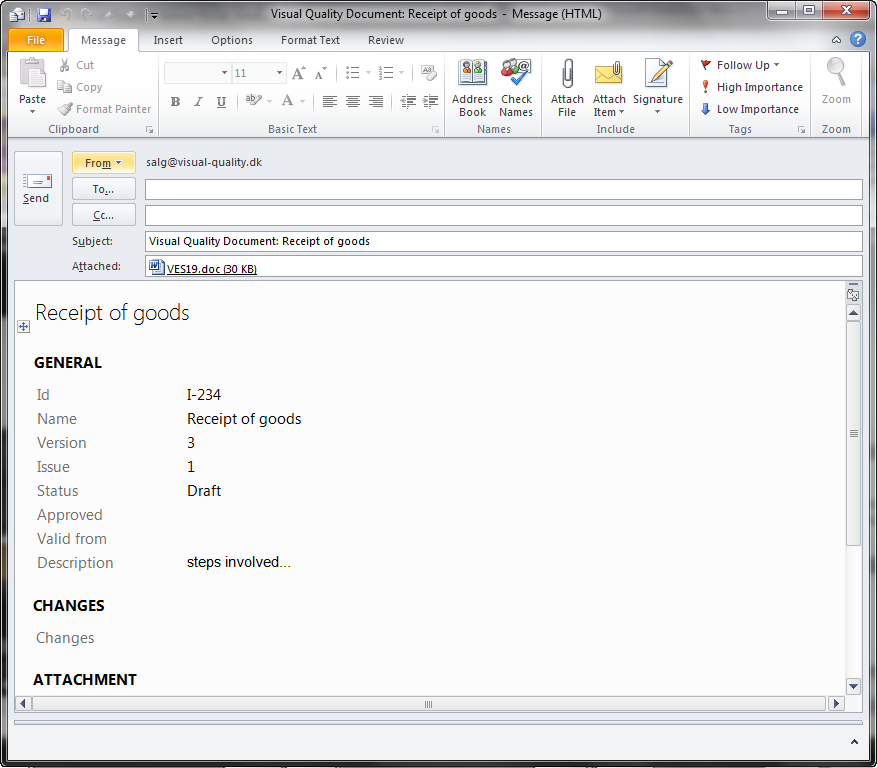
All data from the data sheet for the selected document are automatically inserted into the body text of the email. Also the document's attachment is added as an attachment to the email.
Create relations to documents, wordlist and requirements
By choosing Relationships... in the toolbar (see the section Other Commands) you can create relations to other documents, to words in the wordlist and to requirements: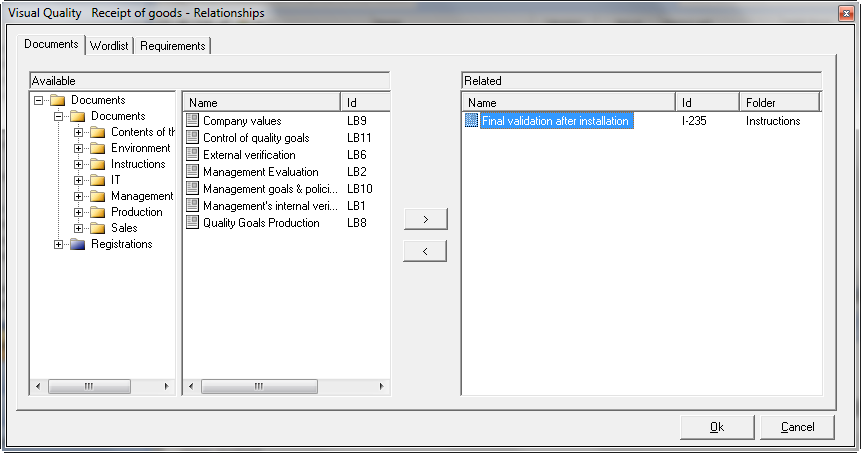
In this dialog you can add relations to documents, words and requirements for the selected document by clicking the button > and remove existing relations using the button <.
Please note, that a document relation is not specific to a particular version of the document, but rather to the document itself (or common to all versions of the document).
Document actions
You can create and maintain actions for a document, see the section Document actions.Document comments
You can create and maintain comments to a document, see the section Document comments.History
By choosing the menu item History... in the context menu you can see the complete version history for the selected document. The screenshot below shows an example.
 |
The list shows all versions of the selected document. Below the list is shown the changes description for the selected document version. In the toolbar, you find commands which allows you to compare two different document versions.
Handbooks
By choosing Handbooks... from the context menu, you can see a list of all the handbooks (or handbook folders) that the selected document is part of. The screenshot below shows an example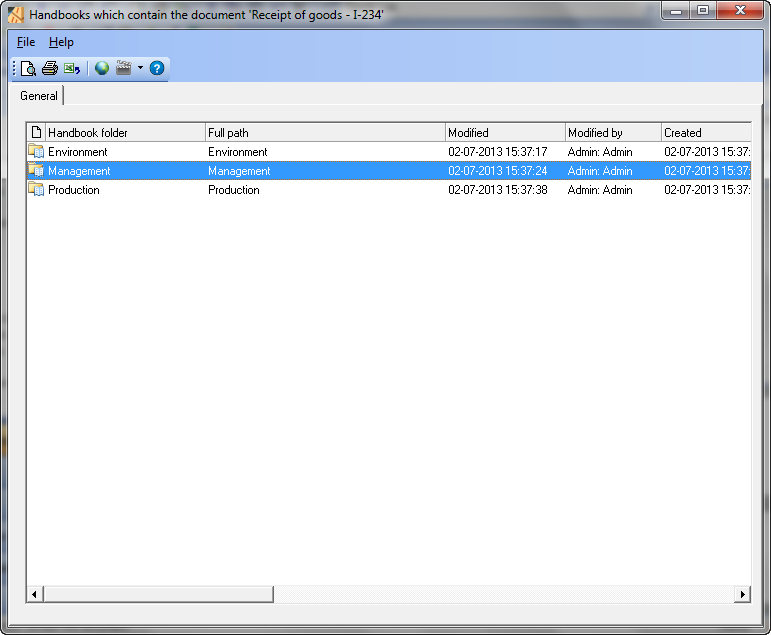
Approval of a document
Visual Quality offers two ways of approval of documents and
registration folders: Simple approval and
Advanced approval. By default Visual Quality uses
Simple approval, but you can change this under
System administration.
A detailed desciption of Advanced approval can be found here.
Simple approval
With this approval process only one user participates in the approval of a document.
Select for instance document PM-101 in the list and right-click to show the context menu with the most used commands:
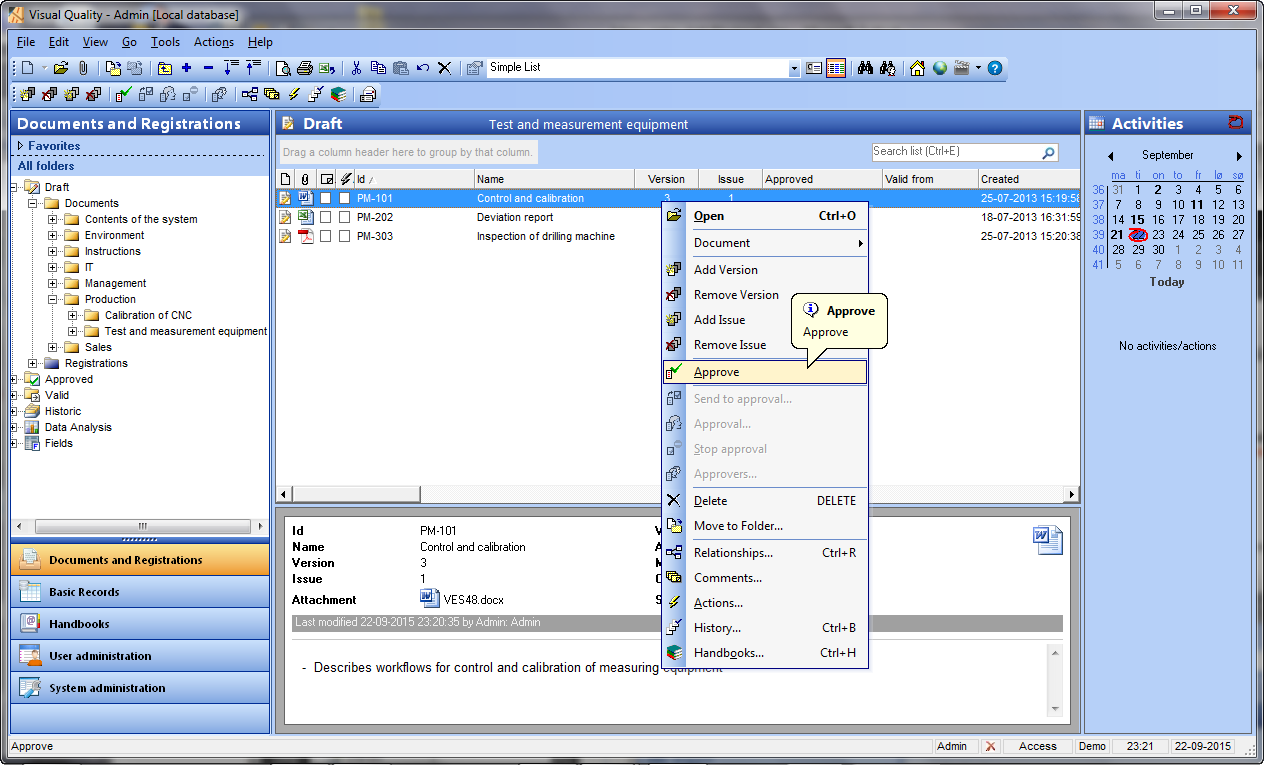
Select Approve in the menu. The document dates dialog appears:
 |
The dialog shows the two dates which are specified in the data sheet for the document. If these are not already specified for the document they will both be set to today's date.
Approved. This is the approval date for the document, i.e. the date when the document becomes approved. This date can be before today's date, on today's date or after today's date.
Valid from. This is the date when the approved version becomes valid. There can only be one valid version of a document. As is the case for the approval date, you can choose any date. However, it is not recommended to specify a date which is before today's date or which is before the approval date:
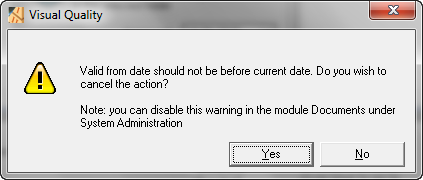 |
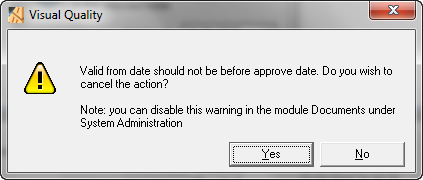 |
Select today's date for both dates and click the Ok button. Next you are asked to confirm the approval by entering your password:
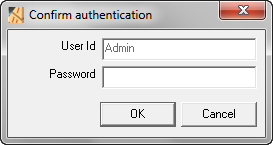 |
Enter the password and click Ok. The completes the approval process. Version 3 of the document PM-101 is now the approved version, and this version is the valid version as well, since the Valid from date was set to today's date as well. At the same time draft version 4 was created. This is a copy of version 3, i.e. all data for the document and it's attachment was copied over to the new draft version of the document .
Approved documents
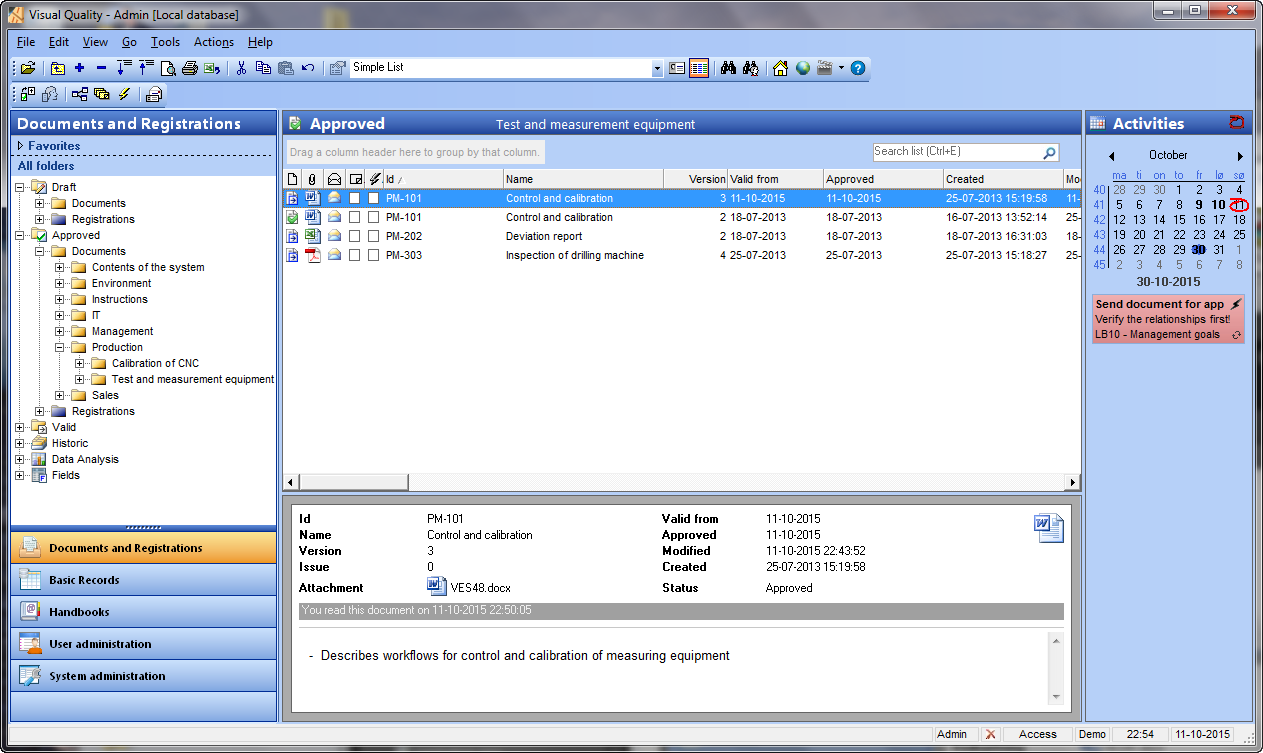
Notice that approved documents cannot be changed. All fields in the data sheet are read only, the attachment cannot be changed either, nor can the document's relations be changed.
You can, however, add comments and actions to an approved document.
Transfer to historic
The same document can have multiple approved versions but only one of the approved versions is valid. More of the approved documents can become valid at a later point, depending on their valid from date. One or more of these approved versions may become valid at a later point in time. Other approved versions may have been valid at a time but are no longer valid. These can be moved to Historic as they are no longer valid and will never become valid again. You can move a document to Historic using the Send to historic command in the toolbar.Note: Visual Quality Alert Service can automatically move all approved documents which are no longer valid to Historic for you. See the page System Administration.
Valid documents
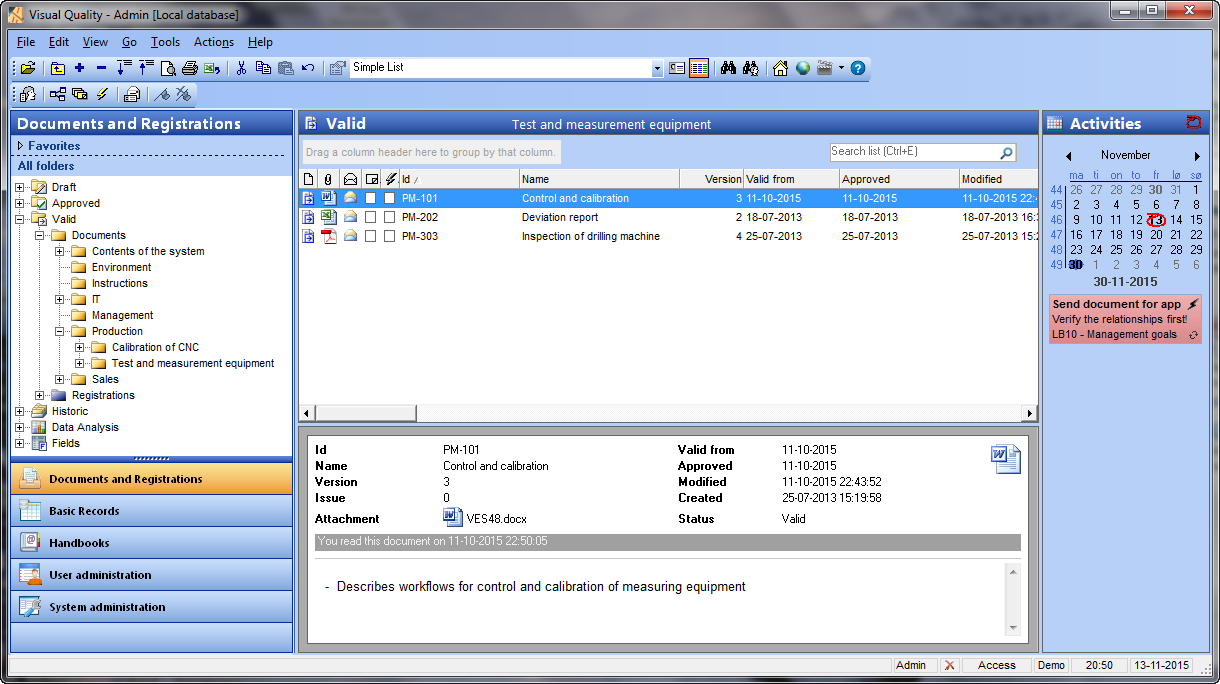
The screenshot above shows the module Valid. The folder structure is identical for all 4 document modules (Draft, Approved, Valid and Historic). A document can only have one valid version.
Note that valid versions are read-only and cannot be changed. Data in the data sheet cannot be changed, the attachment cannot be changed, and you cannot change the document's relationships either.
You can, however, add comments and actions to a valid document.
Historic documents
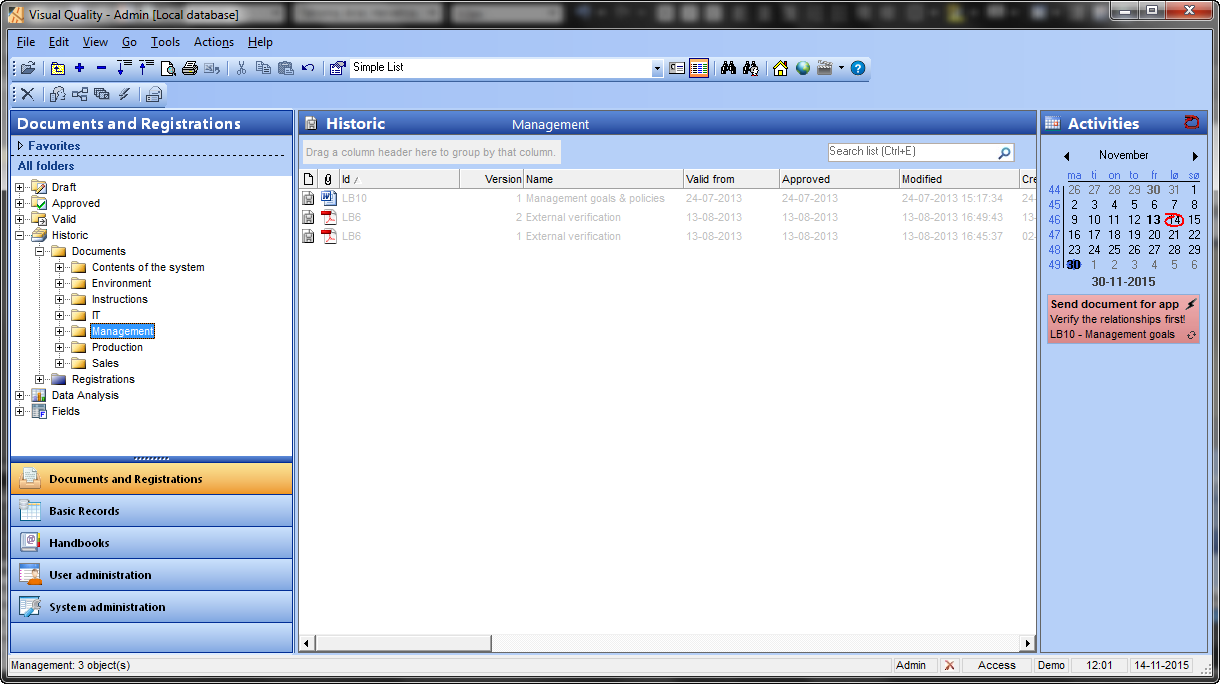
The screenshot above shows the module Historic. The document folder structure is identical for all 4 document modules (Draft, Approved, Valid and Historic). A document can have multiple historic versions.
Note that historic versions are read-only and cannot be changed. Data in the data sheet cannot be changed, the attachment cannot be changed, and you cannot change the document's relationships either.
You can, however, add comments and actions to a historic document.



